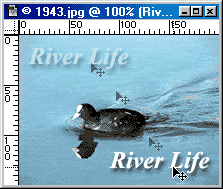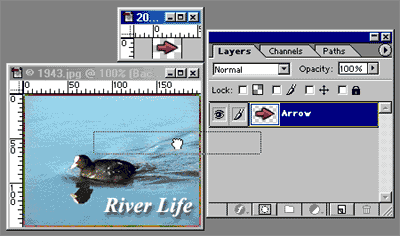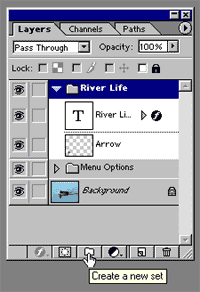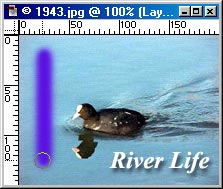The status bar
The little status bar at the bottom of Photoshop's window is a mine of useful information, if you know your way around it.

Zooming around
 The "Zoom factor" box shows the zoom level on the current document. If you want to zoom in or out by an exact amount, double-click in this box, enter the percentage amount, and press Return.
The "Zoom factor" box shows the zoom level on the current document. If you want to zoom in or out by an exact amount, double-click in this box, enter the percentage amount, and press Return.
How big is an image in bytes?
The left hand image sizes figure shows the flattened size of the image; this is how many bytes the image will take up when printed. The right-hand figure shows the un-flattened size of the image, or the total space taken up by all the layers of the image. This is approximately the size your file will be when saved as a .psd. If you have lots of layers in your image, the right-hand figure will be a lot larger than the left!
Finding the image width & height
Need to find out the width and height of an image quickly? Open it in Photoshop then ALT+click (Option+click) on the image size figures in the status bar. A little pop-up window will show you the pixel dimensions, as well as the number of channels in the image and the print resolution. This is very handy for entering that "width=" and "height=" information in Web page image tags.
Other statistics
Click on the pop-up menu arrow. Here you see 4 options - "Document Sizes" (the current option), "Scratch Sizes", "Efficiency" and "Timing".
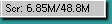 Scratch Sizes shows you the amount of memory Photoshop is using for storing all the open images and the clipboard (the figure on the left). If this number is greater than the number on the right (total RAM available to Photoshop), the program will start to use its scratch disk and you will notice a marked drop in performance.
Scratch Sizes shows you the amount of memory Photoshop is using for storing all the open images and the clipboard (the figure on the left). If this number is greater than the number on the right (total RAM available to Photoshop), the program will start to use its scratch disk and you will notice a marked drop in performance.
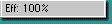 Efficiency shows you how much Photoshop is using the scratch disk. Ideally this value is 100% (i.e. all work is being done in memory). If this figure drops very low, get more RAM...!
Efficiency shows you how much Photoshop is using the scratch disk. Ideally this value is 100% (i.e. all work is being done in memory). If this figure drops very low, get more RAM...!
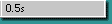 Timing shows how long Photoshop took to do the last task. This will depend on the speed of your processor and disk, and amount of RAM, amongst other things.
Timing shows how long Photoshop took to do the last task. This will depend on the speed of your processor and disk, and amount of RAM, amongst other things.